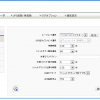前回の記事でUPCの設置について書きましたが、今回は管理ソフトのインストールについてです。
ソフトウエアはUPSに付属してくるもののうち、高機能のPowerActProを選択しました。UPSのモニター、動作モード設定、PCの自動シャットダウンなどができます。
インストール作業にはネットワークの知識が必要で、手間取りました。
内容も多いので2回に分けて記事にします。今回は上のようなモニター画面を出すところまでで、PCの自動シャットダウンは次回です。
この記事を書くにあたり以下のwebを参照し、参考にさせてもらいました。
メーカーOMRONのマニュアル:無停電電源装置(UPS)電源管理ソリューション
先達ユーザー:かるなぎのメモ帳 WHS2011 ただいまセットアップ中
先達ユーザー:安爺さんのFC2周辺機器館 鯖と地デジの狭間で (2)(PowerACT Pro)
目次
自動シャットダウンソフトの選択
UPSには複数のソフトが付属していますが、一台のPCに一種類の自動シャットダウンソフトしかインストールできません。 ソフトによってOSへの対応状況も違います。
最も高機能のPowerActPro Ver.4.xのWindows版は、2000(サーバーは2003)以降に対応しているようなので、これを選択しました。
PowerActPro_Ver.4.xは、マスターエージェント版とスレーブエージェント版に分かれています。 UPSをUSBで接続するPC(以下マスター機)に前者を、他のPC(以下スレーブ機)には後者を入れます。
ソフトは付属のCD-ROMに入っていますが、最新版をメーカーwebで確認します。
- マスターエージェント:Ver.4.5
- レーブエージェント:Ver.4.6
とCD-ROMより新しい。ところが…
対応OS一覧にWindowsHomeServer2011がない
のです。
電話で問い合わせたところ、「WindowsHomeServerは保証していません」
こちらから「WHSはWindows server 2008用かWindows7用で動作するのでは?」と言うと、「両者向けとも同じものなので試してください」とのことで、Windows server 2008でダウンロードしました。
後でわかったのですが、実際にインストールを始めるとPowerActはOS(WHS2011)をWindows server 2008と認識しました。
PowerActProマスターエージェント Ver4.5のインストール
UPCを接続するホームサーバー(マスター機)にマスターエージェントをインストールします。 以下主なポイントのみ記述します。その他は流れに沿って進めます。
1.インストール開始
 UPSの電源SWをオンにし、USBケーブルでPCと接続しておく。
UPSの電源SWをオンにし、USBケーブルでPCと接続しておく。
ダウンロードしたソフトを解凍し、できたフォルダー内のsetup.exeを実行すると、右のセットアップ開始画面が出る。以下セットアップを進める。
2.Webサーバー選択とインストール
ネットワーク機能について選択
 セットアップタイプを聞いてきます。まずネットワーク機能の有無です。マスター機以外のPCからも使いたいので、標準インストール(ネットワーク機能あり)を選択します。
セットアップタイプを聞いてきます。まずネットワーク機能の有無です。マスター機以外のPCからも使いたいので、標準インストール(ネットワーク機能あり)を選択します。
webサーバーの選択
 次にWebサーバー選択画面になります。ネットワーク管理することになりますので、使用するwebサーバーソフト(HTTPサービス)の選択です。
次にWebサーバー選択画面になります。ネットワーク管理することになりますので、使用するwebサーバーソフト(HTTPサービス)の選択です。
選択肢にWHSで元々使用しているIIS がありますが、設定が面倒そうなので、私はインストール簡単なApacheを選択しました。(すでにApacheを使用している場合はバッティングするので注意)
Apacheのsetup開始
 次にApacheのsetup開始画面(右図)が現れるので進めます。
次にApacheのsetup開始画面(右図)が現れるので進めます。
Apacheがサービスとしてインストールされたら[完了]で次に進み、暫く待つとPowerActProインストールの続きへ切り替わるので続行します。
SSLを利用する・しない
 途中で、右図のように通信にSSL暗号を利用するかを聞かれる。
途中で、右図のように通信にSSL暗号を利用するかを聞かれる。
[はい]を選ぶとHTTPサーバーとの通信がSSLで暗号化されセキュリティが高まるが、私の場合外部からアクセスする予定がないので、簡単な[いいえ]を選択した。
3.UPS通信ポート設定と自動認識
 次にUPSの通信ポートの選択画面になるので[自動]を選択すると、接続されたOMRON製UPSを自動探索して結果を右のように表示する。
次にUPSの通信ポートの選択画面になるので[自動]を選択すると、接続されたOMRON製UPSを自動探索して結果を右のように表示する。
空欄で何も表示されない場合は、UPSとのUSB接続を見直す。(この場合認識のために再起動が必要になることもある)
4.使用開始・交換日付設定
 使用開始日は当日の日付、交換予定日付は一年後が初期値である。
使用開始日は当日の日付、交換予定日付は一年後が初期値である。
私は交換予定日を期待寿命の5年先にした。
5.HTTPポートエラーと対処
HTTPポートエラー
 ここでエラーが表示される。ApcheのディフォールトHttpポートがwhs2011に既に使われているためである。後でApacheの設定を変更するので、とりあえずここではOKで先に進める。
ここでエラーが表示される。ApcheのディフォールトHttpポートがwhs2011に既に使われているためである。後でApacheの設定を変更するので、とりあえずここではOKで先に進める。
HTTPポート設定
 パラメーター確認画面になるので[通信設定]タブを選択します。 HTTPポートが[80]になっていますが、これが先ほどのエラーの原因ですので、設定値を変更します。 私は8080にしました。
パラメーター確認画面になるので[通信設定]タブを選択します。 HTTPポートが[80]になっていますが、これが先ほどのエラーの原因ですので、設定値を変更します。 私は8080にしました。
今回SSLを使用しないのでHTTPSポートはシャドウアウトされていますが、SSLを使用する場合はこれの設定も必要でしょう。
ここでの設定値は、後のファイヤーウオールの設定などで必要になります。
6.管理者パスワード設定
 管理者としてのログインパスワードを設定する。 パスワードは後で変更できない。
管理者としてのログインパスワードを設定する。 パスワードは後で変更できない。
なお ログインIDは「Admin」固定。大文字小文字の区別があるので「admin」ではNG (私はこれでつまづいた)
7.PowerActProインストール終了
 これでセットアップ完了の画面が出て、インストールが終了し、 PowerActProのアイコンが、デスクトップ(右図)とタスクトレイに現れる。 タスクトレイのアイコンの色が緑だったら正常に動作しています。異常時は赤になります。
これでセットアップ完了の画面が出て、インストールが終了し、 PowerActProのアイコンが、デスクトップ(右図)とタスクトレイに現れる。 タスクトレイのアイコンの色が緑だったら正常に動作しています。異常時は赤になります。
PowerActProのモニター画面を出す
まだPowerActProのモニター画面を見るのに必要な関門が2,3あります
1.ファイヤーウオールの例外設定
ファイヤーウォールの例外設定にApacheのHttpポート(私の場合TCP:8080)を登録します。 WHS2011の場合、サポート外でマニュアルにないが、ファイアーウォールのあたりはwindows7、WindowsServser2008も同じだと思う。 一番狭い開放を行うとすれば [受信の規則]で
・プログラム:Program Files(X86)/Apache2.2.8/bin/フォルダ内のhttpd.exe、
・ポート:TCP 8080 を例外許可する。
PowerActProマスターエージェントVer4.5の場合OSによってインストール時の振る舞いが違うようで、windows7の場合はインストール途中でファイアーウォール設定変更の許可を求めるダイアログが現れ、変更をOKすると自動でファイヤーウォールの例外設定がされます。その内容はプログラムApacheに対してTCP、UDP全て開放するものです。
2.ポップアップの許可
ここまできたら、デスクトップ上のPowerActProアイコンをダブルクリックしますが、白いままで何も表示されないことが多いです。
これはブラウザなどでポップアップがブロックされているためですので、PowerActProのポップアップを許可する設定が必要です。
ブラウザがfirefoxの場合ポップアップを表示するか聞かれるので、その場で[このサイトのポップアップを許可する]をすれば良いので簡単です。
ieの場合次のポップアップの設定が必要です。
[インターネットオプション]-[プライバシー]タブの[ポップアップブロックを有効にする]にチェックが入っています。右の[設定]でPowerActProをインストールしているPCのIPアドレス(例:192.168.1.100)を例外登録します。
このほかGoogleツールバーやYahooツールバーなどを入れている場合は、そのポップアップ抑制機能が働いている場合があります。
なお、最初にブラウザでダミー(ブランク)を開き、ポップアップでPowerActProモニターを出し、その後ダミーを閉じるという仕組みらしく、ieではダミーを閉じるか聞いてきますが、OKして閉じます。
3.ieの場合信頼済みサイトへの登録
私の場合、ブラウザがfirefoxなので必要なかったのですが、ieの場合は[信頼済みサイト]へ 127.0.0.1 を追加する必要があるようです。自身のIPアドレスを[信頼済みサイト]に指定するわけです。
Q:「自分なのに、なぜ?」 A:「仕様ですから」
 以上がうまく行っていれば、右図のPowerActProのモニターの[エージェント検索]画面になります。
以上がうまく行っていれば、右図のPowerActProのモニターの[エージェント検索]画面になります。
UPSを接続しているマスター機が自動検出され、青色で表示されていますので、これをクリックします。
 すると右図のようにID・パスワードを聞いてきますので、
すると右図のようにID・パスワードを聞いてきますので、
[ログインID]にAdmin、
[パスワード]に先に登録した管理者パスワード
を入力します。
これでようやく、頭書のモニター画面が現れます。
他のPCからLAN経由でモニターする
LANに接続した他のPCからもモニター画面を見ることができます。
まずマスター機のPowerActPrpのディスクトップアイコンを右クリックしてプロパティを見ます。
http://127.0.0.1:8080/PowerAct_Pro/ (8080は指定したHTTPポート番号)
となっています。webブラウザを通してみているのです 。
127.0.0.1はローカル・ループバック・アドレスと呼ばれ、自分自身を指す特別なIPアドレスであり、 他のPCから見るときは、この部分をマスター機のIPアドレスに変更します。 例:http://192.186.1.100:8080/PowerAct_Pro/
このURLをブラウザに直接入力すればよいのです。または、マスター機からデスクトップアイコンをコピーしてきて、上記URL部分を書き換えてもよいでしょう。(この場合アイコン画像は変わります)
もちろんマスター機と同様に、見る側のブラウザのポップアップブロック解除、ieの場合の信頼済みサイトの登録 (上記例では192.186.1.100)が必要です。
これでマスター機とまったく同じモニター画面が出るようになります。
残るはPCの自動シャットダウンですが別記事にします。
前編記事