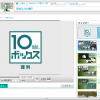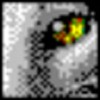カメラで撮影するなどした動画を知人に渡したいことがあります。できるだけ高画質のまま渡したいのですが、ブルーレイはDVDほど普及していません。今回「DVDにブルーレイと同じ高画質で記録できる」AVCHD方式を試してみたので紹介します。
目次
フルHD動画をDVDディスクで配布したい
私が使っているカメラ、PanasonicのDH4は4kビデオまでの動画を撮影できます。今回フルHD(1920✕1080画素)で撮影した動画を知人に渡すことになりました。
フルHD動画なら媒体は通常ブルーレイディスクなのですが、私は動画は全てHDDに録画しているのでブルーレイレコーダーやPC用BDドライブを持っていません。かと言ってDVDビデオに落としてしまうと画質が劣化するのが不満です。
こういう時、DVDディスクにブルーレイと同じHD画質で記録できるAVCHDとAVCRECという方式があることは以前から知っていましたので、今回このAVCHDを試してみました。
アプリケーションフォーマットの知識
AVCHDやAVCRECは、アプリケーションフォーマットと呼ばれる規格です。
アプリケーションフォーマットとは
アプリケーションフォーマットとは、デジタルAV機器等で記録メディアの動画・画像・音声・文書などの情報を扱うための共通の形式や規格のことを言います。要するに、動画ファイル等を入れるフォルダ構造等の取り決めです。
DVDのアプリケーションフォーマット
以下の2種類があります。
DVD-Video
- DVD-ROMやDVD-Rなど、DVDで広く使われている方式
- CPRM方式のコピープロテクトに対応できない
- オーサリング(メニュー等完成ビデオにした)後は編集できない
DVD-VR(DVD Video Recording Format)
- 元はDVD-RAMのために開発された方式
- CPRM方式のコピープロテクトに対応できる
- 録画した映像を自由に分割・結合・カット・順番の入れ替え等の編集ができる
どちらにしても720×480画素までの解像度にしか対応していませんので、フルHD(1920✕1080画素)が当たり前になった現在においては画質が物足りません。またコーデックがMPEG-2なのでH.264に比べるとファイルサイズ当りの画質・録画時間の効率が悪い。
ブルーレイのアプリケーションフォーマット
以下の2種類があります。
BDMV(Blu-ray Disk Movie)
- 市販品の「BD-ROM」(レンタルしてきたBDなど)に使用されている方式
- 「メニュー」を表示させる事ができる
- 音声はAC3のみ
- 音声複数チャンネル、例えば「日本語音声」と「英語音声」は不可
- 互換性が十分でなく、再生できないプレイヤーもある
- 追記することはできない
BDAV(Blu-ray Disc Audio/Visual)
- デジタル放送を録画したり、自作BD-Rなどに使われる
- 「メニュー」を表示させることができない
- BD-R、BD-REで作成する場合、BDMVより互換性が高い
BDレコーダーならほとんどの機器で再生できる - 音声にAACが使える
- 音声複数チャンネルが可
- 追記することができる
DVDディスクにフルHD録画するアプリケーションフォーマット
DVDディスクにフルHDの高画質で録画できるように、BDMVやBDAV規格を応用したアプリケーションフォーマットがAVCHDとAVCRECです。
AVCHD(Advanced Video Coding High Definition)
- パナソニックとソニーが共同開発した録画方式
ハイビジョンカメラ・BDレコーダー等では、この規格が標準規格となりつつあります。 - BDMVを応用したフォーマット
- 著作権保護機能が付いていない
そのため地上デジタル放送とかをダビングすることはできない。 - DVD以外のメディア(メモリなど)にも対応する
パソコンで取扱い易い方式です
AVCREC
- ブルーレイという規格を作った団体(BDA)が作った規格
デジタルテレビ放送を高画質・低容量で録画できる - BDAVを応用したフォーマット
- 著作権保護機能が付いている
CPRM対応DVDディスクに地上デジタル放送をダビングできる
録画時間
DVDディスクはブルーレイディスクに比べデータ容量が五分の一程度と小さいので、当然録画時間も比例して短く、標準で30分程度になります。エンコード時のビットレートを落とせば、多少画質は落ちますが録画時間を長くすることもできます。
ビットレートを例え半分に落としても画質はDVD-videoより格段に良いので、カメラで撮ったものを編集した後に知人に渡す目的なら十分役に立つでしょう。
画質比較
画質や音質を左右するのはアプリケーションフォーマットではなく、データの圧縮を行うコーデックです。
AVCHD、AVCREC、BDMV、BDAVの画質の差はない
同じコーデック(H.264)を使えば画質も全く同じになります。
DVD-Video、DVD-VRの画質は劣る
こちらはコーデックがMPEG2なので上記に比べ画質は劣ります。
互換性
DVDディスクの場合
- DVD-Video、DVD-VR、AVCHD、AVCRECには全て互換性が無い
ブルーレイディスクの場合
- BDMVとBDAVには互換性がない
対比一覧表
| ディスク
媒体
|
アプリケーションフォーマット | 映像 コーデック |
音声 コーデック |
画質 最大画素数 |
記録時間(1層のおよその時間) | 再生機器 | ||
| DVDプレーヤー | BL プレーヤー |
PC
|
||||||
| DVD-ROM ・ DVD-R ・ DVD+R ・ DVD-RAM |
DVD-Video | MPEG-2 | PCM AC-3 他 |
標準画質 720×480 |
2時間 | ○ | ○ | ○ |
| DVD-VR | LPCM AC3 他 |
○ | ○ | ○ | ||||
| AVCREC | H.264 MPEG2-TS |
AAC AC-3 LPCM |
HD画質 1920×1080 |
30分 | × | AVCREC 対応機種のみ |
○ | |
| AVCHD | H.264 | AC-3 LPCM |
× | AVCHD 対応機種のみ |
○ | |||
| BD-R ・ BD-RE ・ BD-ROM |
BDMV | H.264 MPEG-2 VC-(WMV) |
LPCM AC3 他 |
HD画質 1920×1080 |
2~3時間 | × | △ ※ |
○ |
| BDAV | LPCM AC3 AAC 他 |
× | ○ | ○ | ||||
カメラで撮ったHD動画をAVCHDでDVDに記録する
それでは、DVD-RディスクにAVCHD方式でフルHD動画を記録する作業に入ります。
動画はPanasonicミラーレス一眼レフカメラDH4で撮影したもので、動画形式は1080iのMPEG4です。
ビデオ編集
使用ビデオ編集ソフト
動画編集には手持ちのTMPGEnc Video Mastering Works6を使います。
このソフトは、4Kまでの解像度に対応しており、高機能で動作も安定した素晴らしい国産ソフトです。
全機能が使える体験版があり、購入前に自分のPCで体験と動作確認ができます。
起動時にネットでライセンスを確認しますのでインターネット通信環境が必要です。そのかわり数台のパソコンにインストールして、どのパソコンからも使うことができます。(同時には使えません)
購入は上記本家ホームページからも購入できますが、アマゾンで買った方が若干お得です。
以下、このソフトウエアを使い、ビデオ編集してファイルに出力していきます。
大きな流れは
スタート▶編集▶出力設定▶エンコード
というタブ構成の画面に沿って進めます。
1.スタート画面:MP4ファイルを読み込み
TMPGEnc Video Mastering Works6を起動して新しいプロジェクトを起こし、HDDに保存しておいた動画ファイル(.mp4)を指定して読み込みます。
2.編集画面:動画編集
今回は以下の編集を行いました。
- 不要部分をカットする
- タイトル、エンドタイトルをつけフェードイン、フェードアウトの効果をつける
- 場面が変わる動画の切れ目にトランジション効果を設定する
具体的な編集画面の例はは下図のような感じです。これはタイムラインモードで画像にオンスクリーン文字を挿入しているところです
3.出力設定画面:出力形式の設定
考慮スべき制限事項
- クロックレート
システムビットレートは最大で28Mbpsですが、DVDディスクに記録する場合は18Mbpsまでとなっています - 容量の制限
今回使う記録メディアであるDVD-Rの容量4.7GBに納めなければなりません
出力フォーマット選択
下が出力フォーマット選択画面です。
用途別出力テンプレートにある「AVCHD向けMPEGファイル出力」をクリックすると、右側に説明が表示されます。
選択ボタンで決定すると下の画面に変わり、クロックレート等が自動で設定されます。
この時右下に表示されるオーサリングサイズがメディアサイズ以下なら良いのですが、今回は約6Gと大きくオーバーしました。
メディアサイズに納まるようビットレートを調整
上の画面で「メディアサイズの設定」をクリックすると下の画面になります
データ量をバーの長さで表現していて、青がメディアの容量以内、赤い部分が容量オーバーです。
この赤い部分がなくなるまで、平均映像ビットレートを現状の12.4Mbpsから下げていきます。
赤い部分がなくなった状態で、平均ビットレートは8.6Mbpsになりました。8.6Mbpsなら余程早い動きがない限り、通常の動画では画質劣化はわかりません。
OKボタンで元の画面に戻って設定を確認します。音声などの設定もできますが、通常はディフォールトのままにしておきます。
5.エンコード画面:ファイルの出力
- ファイルの出力先、ファイル名を指定
HDD内に出力先を指定します。出力ファイルの拡張子はm2tです。 - バッチエンコードツールに登録する
バッチ登録せず直ぐエンコードすることもできます。 - バッチエンコードツールでエンコードを開始する
エンコードに要する時間はパソコンの能力によりますが、私のパソコンでは実時間(動画の再生時間)くいらいかかります。
DVD-Rへの焼付
DVD焼付ソフト
上記ソフトはDVDなどに焼き付ける機能はありませんので、別途ソフトを用意します。書き込み(焼付)ソフトはAVCHD対応である必要がありますが、無料ソフトを探したところ、対応を明記しているものは少ない。
今回はAVCHD対応の無料ソフトBurnAwareを使いました。下記でダウンロードできます。
私がダウンロードしたのはv11.4でした。そのままでは日本語表記にはならず、日本語化するには別途日本語化ソフトを入手する必要があります。しかし、そんなに難しい内容では無いので私は英語表記のまま使っています。
BurnAwareのインストール
ダウンロードしたファイルを実行し、指示通り進めると簡単にインストールできました。特に変なソフトをインストールさせようとする動きもなく、良心的なソフトソフトです。もちろん常識としてウイルス対策ソフトは動作させておいてくださいね。
下は立ち上げた画面です。
DVDディスクに書き込み
1.BDMV/AVCHD(画面ではBDMV/AVC)をクリック
2.ADDをクリックし、前記で作成した拡張子m2tのファイルを指定して読み込む
下が読み込んだところです。
3.メディアを選択
下部のプルダウンメニューでメディアを選択。今回は「DVD 4.7GB」を選択
4.パソコンのドライブに新しいDVD-Rディスクを入れる
ドライブは通常自動認識されますが、されない場合は右上のドライブで手動選択します。
5.書き込むスピードを設定する
これも右上の書き込みスピード倍率が自動で設定されますが、書き込み失敗が心配な場合はそれより遅くします。
6.Burnをクリックして記録開始
上部左にあるBurnボタンをクリックするといきなり記録が開始されます。
暫く待つと正常終了したと表示され、ディスクのトレイがオープンしました。
※記録フォーマットはUDFで記録されます。
ネットの情報によると他のソフトを使って焼いたところ、再生できないということがあるようです。この場合原因の一つに記録フォーマットがISOになっていることがあるとのことです。UDF2.5に設定してください。
再生確認
できたディスクを早速パソコンで再生してみました。問題なく再生できました。
それで知人に渡したところ、先方でもPanasonicのブルーレイレコーダーで再生できたと連絡がありました。万一駄目ならより互換性が高いAVCRECを試そうと思っていたのですが、その必要はありませんでした。
以上のように、AVCHD方式を使ってDVD-RにHD動画を記録でき、PCやAVCHDに対応したブルーレイレコーダーで問題なく再生できました。
今回はブルーレイレコーダーを持っている人に配布するのが目的でしたが、一般的にはブルーレイの機器の普及率はそれほど高くありません。しかし、このAVCHD方式のDVDディスクなら、DVDドライブ付きのPCでも再生できますから、今後HD動画の配布に使っていこうと思います。