着手から半月ほどかかりましたが、FC2ブログからこのWordPressのブログに引っ越しできました。 これから引っ越しを考えておられる方の参考になるようなポイントを中心に、引っ越し作業を紹介します。
記事が大きくなるので前編と後編に分け、今回は前編でWordPressに記事をインストールするところまでです。
後編は以下を参照下さい。
ブログ移行の計画
先の記事
に書いているように、 レンタルサーバーを借りてWordPressでブログを構築し、FC2ブログを移転。ドメインはもちろん記事のURLも変わらない。 をできるだけ簡単に実現するという計画です。 ブログデザインは、新しいアイデアもありませんので、まずは元のFC2ブログのデザイン踏襲して再現することにします。
移行作業の実施
0.レンタルサーバーを契約
先の記事にも書いたように最初にレンタルサーバーのwpXと契約しました。 レンタルサーバーによって作業するべき項目やその量が変わります。wpXはWordPress以下必要なソフトが既に用意されているのでたいへん楽ちんです。
1.独自ドメインの取得
私は以前からFC2ドメインで独自ドメインを取得して、FC2ブログを運営していました。下の記事で紹介していますので、これから独自ドメインを取得される方は参考にして下さい。
2.移転先wpXサーバーでの準備
2-1 wpxサーバ-の設定
基本的にディフォールトのままでも問題ありませんが、場合によっては以下の設定を変更します。
海外IPアドレスからのアクセス制限の解除
wxPではセキュリティ対策で、海外(と見なされる)IPアドレスからダッシュボードへのアクセス制限しています。
海外からアクセスする時はもちろん、特殊なIPアドレスの時などに解除が必要になるかもしれません。 後で述べますが私の場合、FC2管理のドメインを認証する時に一時的に解除しました。
設定法は、[wPX管理パネル]の[WordPress一覧・設定]の画面で、[インストール済みWordPress一覧]から目的の行の[設定]をクリックすると、設定画面に変わり、下記のようにセキュリティ設定があります。
[国外IPアクセス制限](赤印)をクリックして制限を解除する設定画面に入り、解除します。
WordPressのキャッシュ設定を無効にする
キャッシュは訪問者がアクセスする時に高速表示してくれますが、ブログ移転作業中は訪問者はありません。作業の変更時にキャッシュで旧い内容が表示されても困ります。
私は安心のため、移転作業が一段落するまでキャッシュを無効にしておきました。以下その設定法です。
wpX管理パネルにて、[WordPress一覧・設定]の[設定]をクリックするとWordPress設定の画面になります。その中に[各種管理設定]があります 。
この[各種管理設定]にある[キャッシュ設定]をクリックして現れる画面で、キャッシュを無効に設定します。
2-2 wpXサーバーにドメインを作成
wpXサーバー上に独自ドメイン名のドメインを作成します。
wpXのドメイン管理にアクセス
[wpX管理パネル]にログインして、[ドメイン管理]-[ドメイン追加設定]-[ドメイン追加]-[他社管理のドメインを追加する]と進むと、下記の画面になります。 
ドメイン名の所に自分のもっている独自ドメイン名を入力します。私の場合e-fam.orgですので上記のようになります。
ドメイン認証方法を選ぶ
ドメインを作成に当たっては、確かにそのドメインを所有しているという認証を受けなければなりません。その認証方法を選択します。
今回、FC2ドメイン管理の独自ドメインをFC2ブログで使用中のまま、他所(wpX)から認証を受けるわけです。なので、できればDNSを切り替えずに認証を受けたいのですが、現実は少々やっかいです。
①Whois認証 先にDNSを設定する必要があり、今回使えません。
②Web認証、③メール認証 FC2側が対応しておらず、できません。
④CNAME認証 下記に解説されています。
私は試していませんが、DNSを切り替えずに認証できる唯一の方法として、最有力の候補です。
⑤Aレコード認証
ipアドレスを設定する一番わかりやすい方法です。私はこれが一番簡単そうだと思い、この方法をで行いました。 しかし認証中一時的にDNSが切り替わってしまいましたので、これから認証するなら、まずは④CNAME認証を試すことをお勧めします。
以下私の行ったAレコード認証について紹介します。
wpXドメインのipアドレスを調べる
wpX管理パネルの[サーバー情報]-[サーバー基本情報]に下記のように記載されています 。
FC2ドメインの管理で代行DNSの設定を行う
もう一度変更をするのか確認をされて次の画面になります。
NO.1の行において、[ホスト名]は「*」(ディフォールトで入っている)、[RecordType]は「A(Address)」を選びます。[IPアドレス]に先に調べたwpXサーバーのIPアドレスを入力します。NO.2以降の行は今回不要です。 これで代行DNSの設定を確定します。
wpXでAレコード認証でドメイン作成完了
この代行DNS設定ができたら、wpx側に戻り、Aレコード認証で認証を実行します。 このときはDNSの浸透には関係なく直ぐできます。 このときFC2のサーバーがアメリカにあるせいかエラーになり、前記 2-1 wpxサーバ-の設定の海外IPアドレスからのアクセス制限の解除 を行う必要がありました。 以上で、wpXでのドメインの作成が完了しました。
FC2ドメインのDNS設定を元に戻す
ドメイン作成が終わればFC2ドメイン管理で、「代行DNS」から元の「FC2サービスで使用」に戻します。この間、DNSが切り替わっている時間は5分ほどでした。
以上の結果、ネット上には同じドメイン名が2つできた ことになりますが、DNS(ネームサーバー)の設定が従来通りなら、ブラウザからは従来どおりFC2側のブログが見えます。
2-3 同名ドメインの新旧のサイトにアクセスできるようにする
移行作業を行うPCから両サイトともアクセスしたい
移行作業中:DNSはFC2側だが、wpXにアクセスする必要
WordPressはwpXのドメインフォルダ内にインストールされますので、WordPressで作業するには、wpXのドメインにアクセスできることが必要です。
移行後:DNSはwpX側だが、FC2の旧ブログを見たい
FC2ブログの管理画面は独自ドメインとは別なので移行後も見ることができますが、ブログそのもの画面は新ブログの画面しか見ることができません。移行後にFC2ブログの画面を見るためにはFC2側のドメインにアクセスできることが必要です。
いずれにしても、自分のPCからはドメイン名が同じである両方のサーバーのサイト共見られるようにしておく事が肝要です。
hostsを使う
そのためにwindowsパソコンならhostsファイルを使います。Windowsの基本ファイルの一つで、ファイル名は拡張子なしの「hosts」です。
通常は下のようにコメントのみで実質的な内容は空っぽのテキストファイルです。 
メモ帳などのエディタを使って、これに例えばこ当ブログの場合なら
157.112.145.3 e-farm.org # wpX
の一行を追加すると、url`https://e-farm.org`は上記ipアドレス(wpX側)の方がブラウザで表示されます。DNSがFC2側になっていても無視されます。
つまり各PCのブラウザはDNSよりhostsファイルの内容を優先するので、このipアドレスを書き換えれば好きな方のドメインを見ることができるのです。
FC2側のiPアドレス調査
そのためにiPアドレスを知る必要がありますが、wpx側のIPアドレスは前記で調べました。
FC2は今回公表しているかわからなかったので、外部サイトのサービスを利用しました。例えば
で、ドメイン名からipアドレスがわかります。
注意することは、調べるのはDNSに登録されている方のIPアドレスですので、DNSをwpX側にに切りかえる前に調査しておく必要があります。
HostsManagerを使う
hostをいちいち書き換えるのは面倒ですので、自動化するソフトがあります。私が導入しているのは「HostsManager」です。入手先は下記です。
インストールして実行しますが、Windowsが実行してもよいか聞いてくる場合はOKします。 タスクトレイにできるアイコンを右クリックすると、下の左のメニューが現れれます。
上記は私が現状設定しているもので、上3つが選択候補のhostsですが、インストール直後はDefalt(元からあるhosts)しかありません。下側のEdit/Deleteを選ぶと右側のウインドウが現れるので、最初はDefaltを[Edit]ボタンでで開き、これを修正して別名で保存します。次回から修正したファイルが選択候補に入ってきます。
通常ブラウザがキャッシュしているので、hostsファイルを書き換えても直ぐには変わりません。このソフトは自動的にキャッシュをクリアしてくれると謳っていますが、それでも一度ブラウザを全て閉じてから切り替える必要がありました。
hostsファイルのセキュリティ
hostsファイルはブラウザを勝手に誘導しますのでセキュリティ上重要です。 当然administrater権限がないと書き換えられません。またウイルス対策ソフトが検知して止める場合があります。私の使っているウイルス対策ソフトも設定で許可する必要がありました。
Windows立ち上げ時にHostsMnagerを自動起動することもできますが、私は必要な時だけ立ち上げています。
2-4 WordPressの初期設定
WordPressのインストールは不要
wpXの場合、インストールしなくても、ドメインを作成できればWordPressが直ぐ使えます。
検索エンジンのインデックスを止める
準備作業中のサイトを検索エンジンがインデックスしてくると困るので止めておきます。 WordPressダッシュボードの[設定]-[表示設定]の画面(下記)で [検索エンジンがサイトをインデックスしないようにする] にチェックを入れ、[変更を保存]します。 
3.FC2ブログでの準備とデータ加工
次にFC2ブログでの作業です。今回「.htaccess」ファイルの取得は不要です。
3-1 記事本文のエクスポート
FC2ブログの管理画面の左パネル下にある[ツール]項目の[データバックアップ]をクリックするとバックアップの画面になるので、[エクスポート]の項目(下図)を探します。 
[全ての記事]蘭の[ダウンロード]をクリックしするとテキストファイルでダウンロードできます。
3-2 画像(写真)のダウンロードと修正
上記[エクスポート]のずっと下に[ファイルバックアップ]という項目があります。
100件ごとのページに別れていますので、画像データ量によりページ数が違います。 私の場合下書きも入れると300記事ほど有り、その画像は26ページ分もありました。2500以上のデータがあるということでしょう。
[ページ1]蘭の[リストを開く]をクリックすると、ブラウザが画像を表示します。 ここからはブラウザの機能で画像を保存するのですが、ie系のブラウザーでは、
[ファイル]→[名前を付けて保存]→[Webページ、完全保存]
で画像ファイルを一括して保存します。
[ページ2]以降も繰り返し、全てのデータをダウンロードします。 各データはフォルダに分割したまま置いておきます。下手に統合するとWordPressにインポートする時、最大アップロードサイズ30MBの制限にかかるかもしれないからです。
3-3記事本文の修正
エディタの用意
ダウンロードした記事のファイルを効率よく編集するために検索置換ができるエディタを使います。 私は、今回評判の良いTeraPadというエディタをインストールしました。
文字コードの変更
 記事ファイルを読み込んで、
記事ファイルを読み込んで、
[ファイル]→[文字/改行コード指定保存]
とすると、右のウインドウが出ますので、 文字コード:UTF-8、改行コード:LF で保存します
記事ファイルの中身は以下のようになっています。
-------- AUTHOR: e-farmer TITLE: 車のバッテリーを緊急充電 STATUS: Publish ALLOW COMMENTS: 1 CONVERT BREAKS: 0 ALLOW PINGS: 1 PRIMARY CATEGORY: 車 CATEGORY: 車 DATE: 02/28/2012 16:13:05 ----- BODY: ===記事本文=== ----- EXTENDED BODY: ===追記の記事本文=== ----- EXCERPT: ----- KEYWORDS: ----- COMMENT: AUTHOR: abci EMAIL: abc79000@yahoo.co.jp IP: tekitou.ocn.ne.jp URL: DATE: 03/14/2014 23:54:50 TITLE: No title SECRET: 0 PASS: 35cfafe01410ee25ad4f2dced9f5 ===コメント1内容=== ----- COMMENT: AUTHOR: e-farmer EMAIL: IP: tekitou121.shg1.eonet.ne.jp URL: DATE: 04/07/2014 15:36:42 TITLE: Re: No title SECRET: 0 PASS: 16979710d4c4e7c6647856088456 ===コメン2ト内容=== -------- AUTHOR: e-farmer TITLE: IEで特定のページが表示されない不具合
記事が——–で囲まれ、項目は—–で分離されています。
不要部の削除
「EXCERPT:」、「KEYWORDS:」とコメントの「SECRET: 0」と「PASS:・・・」 は今回不要ですので全て削除し空行にします。
サイト内記事リンク修正は今回不要
今回は記事URLもそのまま移行するので変更不要です。
画像URLを修正
画像のリンクURLは
http://blog-imgs-52.fc2.com/e/f/a/efarm/
のようになっています。2種類以上あることもあります。これらを全て
https://e-farm.org/wp/wp-content/uploads/
に変更します。テラパッドの検索置換を使って一気に行います。
パーマリンク番号の整合準備
今回移転後も個別記事のURL(例:https://e-farm.org/blog-entry-123.html)が変わらないように準備するのですが、WordPressにインポートした後に記事URLを変更するのは大変なので、インポート時が勝負です。
上記例の数字「123」は個別記事の識別番号で、FC2ではパーマリンク番号、WordPressでは投稿IDといいます。WordPressは記事をインポートするとき、この投稿IDの番号を読み込み順に付与しますので、この番号がFC2の時と同じになるよう記事ファイルを編集します。
エクセルに全記事のリストを作り整理する
私の場合記事の数が多く、欠番も多いのでエクセルで記事リストを作り整理しました。(急がば回れ!、これが後々役に立ちました)
- FC2の記事一覧をエクセルにコピー
- 記事番号を調べて入力
- 記事番号でソート
ちなみに、今回は記事数279、最終記事番号355、欠番76個でした。
欠番をダミー記事を挿入して埋める
記事リストと比べて、欠番の位置に下記の空記事を挿入します。
AUTHOR: e-farmer TITLE: ダミー123 STATUS: Draft ALLOW COMMENTS: 0 CONVERT BREAKS: default ALLOW PINGS: 1 PRIMARY CATEGORY: ダミー CATEGORY: ダミー DATE: 08/01/2015 00:00:00 ----- BODY: ----- --------
同名タイトルはNGなので、例えば123番目の記事とするなら「ダミー123」のようにわかりやすくするのが良いでしょう ・カテゴリは「ダミー」とでもしておきます
その他の修正の注意
- 記事の上下は`——–`で囲まれていること。ファイルの先頭にも—-が必要です。
- 全記事タイトルがユニークであること。同名タイトルは2個目からインポートされないので修正する
- カテゴリとPrimaryカテゴリ(親子)が同じになっているがそのままにしておく。後でWordPress上で修正する。
- インライン要素とブロック要素はきちんと正規にすること 例えばインライン要素<span>の中にブロック要素の<div>があるとインポート後は独立分離される。このような<div>は<span>に修正する。
- <br clear=”all” />は無視される <div style=”clear: both;”></div>に置き換える。
- 基本的に文章は<p>タグで段落になる。 <p>タグや<br>を使っていない改行は無視される。 最終的にはWordPressのビジュアルエディタで個別に改行関係の修正をすることになる。
No1記事を別フィルに分ける
WordPressがインポートする時、番号付与がNo2から始まるため、No1の記事は別に分けて後でインポートします。そのためファイルを2個に分割して用意しておきます なお、No1の記事はID番号が1になりませんが、これも合わしたい場合は、WordPress上での修正が必要です。
4.記事データをWordPressへインポート
4-1 WordPressのパーマリンク設定
インポートした記事ページののURLが、FC2の時と同じ「https://e-farm.org/blog-entry-○○.html」(○○は記事番号)の形式になるためのWordPressの設定です。
カスタム構造のパーマリンクを使う
WordPressでは記事のパーマリンクをいろいろなタイプにすることができます。 以下のようにすると、FC2と同じタイプに設定できます。 WordPressダッシュボードから[設定]-[パーマリンク設定]と進むと、パーマリンクの設定画面になり、下記の欄があります。  [カスタム構造]にチェックを入れ、右の欄に「/blog-entry-%post_id%.html」と入力して[変更を保存]します。
[カスタム構造]にチェックを入れ、右の欄に「/blog-entry-%post_id%.html」と入力して[変更を保存]します。
4-2 記事データベースを初期化する
WordPressには最初からデモ記事などが入っていたり、試しで入力したりすると記事番号が進んでしまい都合が悪いので、記事テーブルを空にします。空の状態でインポートすると記事番号は2から始まります。(仕様でしょうか、1からではありません)
プラグイン WP-DBManager を導入
簡単にWordPressのデータベースを管理できるプラグインです。インストールして有効化すると管理パネルにDataBaseいう項目ができます。
記事とコメントのデータを空にする
[DataBase]-[Empty/Drop tables]
と進むと下の画面になります。
今回インポートする(できる)のは記事とコメントですので、その関係のテーブルを空にします。
[wp_posts],[wp_postmeta],[wp_comments],[wp_commentmeta]
の[Empty]にチェックを入れます。
※間違えてDropにチェックしないで下さい。テーブル自体が消えてしまいます。 
この状態で下部にある[Empty/Drop]をクリックすると実行されます。
4-3 No2以降の記事をインポート
記事のインポートを行います。
プラグイン Movable Type and TypePad Importerを導入
インポート実行
WordPressダッシュボードから[ツール]-[インポート]とすると下記のメニューが現れます。
インポート結果を確認
思い通りインポートできたか確認します。
- 記事のURLがid番号も含めてが思いどおりになっているか
- 記事の表示のされ方で、まとめて修正すべき不具合がないか
修正したい時は再インポートできる
周到に準備したつもりでも、一度で完璧になることは難しいでしょう。必要な場合は、以下のようにして再インポートすることができます。
元ファイルを修正
エディタで元ファイルを不具合を修正します。
再インポート
前項の「記事とコメントのデータを空にする」と「インポート実行」を行います。
4-4 画像(写真)をアップロード
準備設定
アップロード
- WordPressダッシュボードの[メディア]-[新規追加]で投稿画面を開きます。
- [ファイルを選択]で保存しておいたフォルダー内の全画像を指定(`ctrl+a`でフォルダ内全てを選択、Thumbs.dbは除く)して、[実行]します。
フォルダー単位でアップロードを繰り返す
最大アップロードサイズ30MBなので、画像が多いと一度にできません。 フォルダーごとにアップロードをくり返し、全ての画像をアップロードします。
一括アップロードの画像が多すぎて見にくい
私の場合画像のデータ量が大変多いのでデータベースの奥の方にある画像は、サムネイルの一覧表示ができないことがある。 このため、改めて記事に画像を挿入しようと探しても見つからない時がある。その時は改めてその画像をアップロードしている。
画像の配置などで記事の修正が必要でないか確認
画像の配置関係など、画像をインポートしてわかる修正点がある。WordPress上で修正しても良いが、まとめて記事を修正して、前記で説明した「記事の再インポート」を行なっても良い。
4-5 No1記事をインポート
再インポートする必要性がないという自信がついたら、別にしておいたNO.1記事をインポートします。 当然投稿IDは1になりません。そこでネットで情報があった
投稿idを変更できるプラグイン Search and Replace
を探したのですが、今は削除されたようでどうしても見つかりませんでした。
結局、後にデータベースを手修正しましたが、下記記事で紹介しています。
以上で記事のWotdPressへのインポートが終了しました。
-下の記事に続く-






![[WordPress]記事番号(投稿id)を手動で変更](https://e-farm.org/wp-content/uploads/wordpress-552922_660-100x100.jpg)


![[WordPress]固定ページに4種の期間ごとのアクセスランキングを表示](https://e-farm.org/wp-content/uploads/アクセスランキング表示24hと週間)-100x100.png)
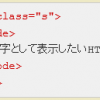
![[FC2ブログ] InternetExplorer6での表示不具合を改善する](https://e-farm.org/wp-content/uploads/Ie6の検索バー-100x100.png)
![[FC2ブログ]トップページにフロント記事欄を追加](https://e-farm.org/wp-content/uploads/フロント記事2-100x100.png)
![[FC2ブログ]一ヶ月更新がないときに出る広告](https://e-farm.org/wp-content/uploads/FC2一ヶ月更新無し時の広告s-100x100.png)



コメント
[…] 本来は、難しそうですがこんな感じで気をつけないといけないみたいですね。 […]
ご訪問ありがとうございます。
私がFC2からWordPressへ移行したのはもう5年以上前になり記憶も薄れていますが、それなりに覚悟を決めて取り組む必要があると思います。紹介頂いた記事は項目ごとの所要時間が明記されているので検討されている方にはたいへん参考になりますね。