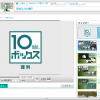パソコンの画面に表示されている内容をファイルとして保存する方法について、アドバイスを求められることが時々あります。
パソコンの画面に表示されている内容をファイルとして保存する方法について、アドバイスを求められることが時々あります。
Windows内蔵のPrintScreen を使うのが手軽ですが、私が使用しているのは高機能なWinShotです。関連の知識とノウハウを整理して紹介します。
【追記】高解像度ディスプレイでおこった不具合と対処法について追記(2019.6.15)
用語について
パソコン等において、モニター画面の表示内容をデータとして取り込むことを「画面(スクリーン)キャプチャリング」、取り込んだイメージは「スクリーンショット」等と呼ばれます。
それを実現するのが「スクリーンキャプチャー」と呼ばれるソフトウエアですが、ここでは静止画をキャプチャーするソフトを2つ紹介します。(動画をキャプチャーできるアプリもありますが、ここでは扱いません)
画面上にあるいくつかのウインドウの内、操作対象になっているウインドウを、「作業ウインドウ」、「アクティブウインドウ」、「フォーカスウインドウ」などといいますが、ここでは以下アクティブウインドウと呼びます。
目次
お手軽なWindows内蔵のPrintScreen
画面の取り込み (キャプチャ) の 簡単な方法として、Windowsでは「PrintScreen」という機能が提供されています。
全画面はまたはアクティブウインドウを取り込み
WindowsパソコンにあるPrintScreenキー(通常[PrtSc]などと短縮表示される)を押すと、そのときの画面のイメージ全体が クリップボードにコピーされます。
(機種により [Fn]+[PrtSc],[Shift]+[PrtSc],[Ctrl]+[PrtSc] などの場合もある)
また、[Alt]キーと[PrtSc]キーを同時に押すと、アクティブウインドウがコピーされます。
アプリで貼り付けて使う
PrintScreenではクリップボードに取り込まれるだけです。
加工、印刷、ファイルへの保存は別のイメージ編集プログラム等のアプリを起動して、その中で貼り付けて行います。Widows付属のペイントなどのソフトの他に、ワードやエクセルにも貼り付けられます。
PrintScreenで物足りない点
PrintScreenはたいへんお手軽ですが
- 別途イメージングアプリの立ち上げが必要
- 取り込み範囲は全画面またはアクティブウインドウのみで、ウィンドウ枠内や任意の矩形範囲の指定ができない
- マウスカーソルを含めたキャプチャー、時間差キャプチャー、定期自動保存などができない
というように物足りない面があります。
機能充実のWinShot
1.入手と環境設定
私は随分前からWinShotという画面キャプチャーソフトを使っています。フリーウエアですが機能が充実していて使いやすいのでお奨めです。以下はその紹介です。
特徴
デスクトップ全体、アクティブウィンドウの他、矩形範囲やコントロール/クライアントを指定してキャプチャができます。 キャプチャ後の動作(印刷、保存等)を含めて1発で指定できるため操作性がよく、同じ作業を反復して実行するとき等には特に便利です。マウスカーソルを含めるかどうかの設定や、ホットキー割り当て等きめ細かいカスタマイズが可能です。
入手とインストール
本家のWoodyBells-WinShotやVector-WinShot詳細等からダウンロードできます。 最新バージョンはVer1.53aで、セットアップ版とLHA書庫版(別途解凍ソフトが必要)があります。
インストールするとデスクトップに右のアイコンができます。更にWinShotを実行するとタスクバー(画面右下)にこのアイコンが現れます。
イメージファイルの保存先フォルダの設定
キャプチャーしたイメージデータを保存するフォルダの指定です。ディフォールトはWinShotのプログラムフォルダですので、Vista以降のOSを使用しているならデータ領域に変更しておきます。
- WinShot.exeを起動し、タスクバー上のWinShotアイコンを右クリックして現れるメニューから[環境設定]を選ぶ
- 現れた[環境設定]画面の[基本設定]タブを見ると、[ファイル自動保存]の[保存先:]に保存フォルダが表示される(右図)
- [追加]ボタンを押して新しいフォルダを追加し、[削除]ボタンで不要なフォルダを削除する。
マウスカーソルを画像として取り込むか選択
マウスカーソルも画像としてキャプチャーするか、カーソル無しでキャプチャするかを設定できます。
カーソルもキャプチャーする場合は、同じ[基本設定]タブ(右図)で一番下の[マウスカーソルキャプチャを有効にする]をチェックします。
時間差キャプチャーの設定
マウスを含めてキャプチャーする場合、マウスを目的の位置まで持って行くまでキャプチャーの時間遅れが欲しいです。
それを実現するのが「時間差キャプチャー」で、同じ[環境設定]の[その他の設定]タブ(右図)で、 中段の[時間差キャプチャ]にチェックを入れます。 遅れの時間も任意に設定でき、私は「3秒後」にしています。
PNGやGIF形式での保存
キャプチャーした画像の保存形式はデフォールトではBMPとJPEGになっていますが、PNG形式やGIF形式でも保存できます。
私は写真はJPGですが、文字やイラストなどは、画質はそのままにサイズを小さくすることができるPNGにしています。PNGはFC2ブログも対応しています。
保存ファイル形式は上と同じ[その他の設定]タブ(右図)にある[自動保存時の拡張子]で指定します。 PNGを使うには、[ビットマップ:]の「.BMP」を「.PNG」に変更します。([JPEG:]の「.JPG」を「.PNG」や「.GIF」にしたりもできます)
この変更を行うとプレビューの保存する形式でも、ビットマップとJPGに加えてPNGやGIFが選択できるようになります。
Windows Vista/7/8への対応
WinShotは最終更新が2007年と古いので正式にはVista以降のWindowsに対応していませんが、私の場合WinShotのHELPが利用できない他は、Windows7で問題なく使えています。windows10でも使えています。(2019.6.15追記)
もしWindows Vista/7/8で使用して問題が発生したときは、次の二つの設定で改善するとの情報ですので試してください。
- [拡張アクティブウィンドウキャプチャ]を無効にする
前記[環境設定]の[その他の設定]タブの下のほうにある[拡張アクティブウィンドウキャプチャを有効にする]のチェックをはずす。 - WinShotを[管理者として実行する]に設定
①WinShot.exeの起動アイコンをマウスで右クリックしてプロパティを選択
②[互換性]タブの下のほうにある[特権レベル]の[管理者としてこのプログラムを実行する]にチェック
③[OK]ボタンを押して閉じる
この設定をするとWinShot実行時に[コンピュータへの変更の許可]を求めるダイアログが出るようになりますので[許可]してください。
2.WinShotの基本的な使い方
機能が多いのでとっつきにくいですが、まず基本的な使用法を理解します。
キャプチャー後の動作を指定
取り込んだイメージをどうするか、次の5つの動作から指定します
①印刷する
②プレビュー表示する
③ファイルへビットマップ形式で保存
④ファイルへJPEG形式で保存
⑤クリップボードへコピー
取り込む範囲を指定
取り込む範囲は次の4つの中から選択します
①ディスクトップ・・・画面全体
②アクティブウインドウ・・・操作対象と認識されているウインドウ
③矩形範囲・・・マウスで任意の範囲を指定
④コントロール/クライアント・・・ウインドウを構成する内部の部品枠を選んで指定できる。
右図は④の例で、エキスプローラーのウインドウで内部の一部を選択しているところです。マウスの位置に応じて候補が赤枠で示されますのでクリックして確定します。
動作と範囲をメニュー選択して指定するとキャプチャー実行
上記、動作5種類とキャプチャー範囲4種類の組み合わせを選択することがキャプチャー実行になります。具体的にはタスクトレイのWinShotのアイコンを右クリックで現れるメニューから
動作指定 ⇒ キャプチャー範囲指定
とすると、キャプチャー動作を実行します。 なお、ファンクションキーで直接指定もでき、その設定法などについては後述しますが、慣れるまでメニュー方式が使いやすいでしょう。
具体例:プレビューしてから保存
私はメニュー選択方式で使うことが多く、そしてキャプチャした画像をプレビューしてから保存する方法をとっています。 ちゃんと思うとおりキャプチャーできたか確認したいからです。必要に応じてトリミングし、イメージが写真か文字かによりJPEGかPNGを選択して保存します。
以下、具体的手順を示します。
- 「WinShot.exe」を実行すると.タスクトレイ上にアイコンが表示されます。
- キャプチャしたい部分を前面に出しておきます
- タスクトレイ上の「WinShot」を右クリックして出るメニューで.[プレビュー表示]にマウスカーソルを合わせます。
- 表示される下層メニューの[アクティブウインドウ]、[デスクトップ]、[矩形範囲指定]、[コントロール / クライアント]の中から、範囲指定の方法を選択します。
- [矩形範囲指定]、[コントロール / クライアント]を選択した場合、画面がキャプチャーモードに切り替わるので、 キャプチャしたい部分をクリックしたりドラッグしたりします。
- キャプチャされた部分が、プレビュー表示されますので必要であればトリミングなどの編集を行います。
- メニューバー上の[ファイル]から保存したり、 印刷したりします。
3.WInShotの高度な使い方
ホットキーの割り当て
| NO | キャプチャー後の動作 | キャプチャー範囲 | キー設定例 |
|---|---|---|---|
| 0 | 印刷 | アクティブウインドウ | Ctrl+Shift+F1 |
| 1 | デスクトップ | Ctrl+Shift+F2 | |
| 2 | 矩形範囲指定 | Ctrl+Alt+F1 | |
| 3 | コントロール/クライアント | Ctrl+Alt+F2 | |
| 4 | プレビュー表示 | アクティブウインドウ | |
| 5 | デスクトップ | Ctrl+Shift+F4 | |
| 6 | 矩形範囲指定 | Ctrl+Alt+F3 | |
| 7 | コントロール/クライアント | Ctrl+Alt+F4 | |
| 8 | クリップボードへコピー | アクティブウインドウ | Ctrl+Shift+F5 |
| 9 | デスクトップ | Ctrl+Shift+F6 | |
| 10 | 矩形範囲指定 | Ctrl+Alt+F5 | |
| 11 | コントロール/クライアント | Ctrl+Alt+F6 | |
| 12 | ビットマップで保存 | アクティブウインドウ | Ctrl+Shift+F7 |
| 13 | デスクトップ | Ctrl+Shift+F8 | |
| 14 | 矩形範囲指定 | Ctrl+Alt+F7 | |
| 15 | コントロール/クライアント | Ctrl+Alt+F8 | |
| 16 | JPEGで保存 | アクティブウインドウ | Ctrl+Shift+F9 |
| 17 | デスクトップ | Ctrl+Shift+F10 | |
| 18 | 矩形範囲指定 | Ctrl+Alt+F9 | |
| 19 | コントロール/クライアント | Ctrl+Alt+F10 | |
| 20 | メニューのポップアップ | - |
特別キー
| キー操作 | 動作設定法 | 設定例 |
|---|---|---|
| PrintScreen | 上表の0~20の番号を指定 | 4 |
| Alt+PrintScreen | 上表の0~20の番号を指定 | 20 |
キャプチャーモードをメニューで選択する代わりにホットキー を割り当てることができます。
ホットキーを使うと、いちいちタスクトレイアイコンを右クリック しなくても、一発でキャプチャーできるので能率が上がります。
ホットキーの割り当ては右の表の通り21個+2個の機能がiniファイルで定義されており、 [環境設定]の[ホット・キー]タブで変更できます。
定義をファイルに書き出したり読み込んだりもできます。
NO.20はトレイアイコンをクリックしなくても直接WinShotのメニューが現れるもの。
[PrtSc]と[ALt+PrtSc]は特別扱いで、その機能割り当ては上表のNOで指定して行います。
私は右下の割り当て例のように、
・一番良く使う”④アクティブウインドウのプレビュー表示”を [PrtSc] に設定
・何にでも対応できる”⑳WinShotのメニューのポップアップ”を [ALt+PrtSc] に設定
しています。
※WinShotが起動していない時は、当然Windows標準の動作([PrtSc]はデスクトップのコピー)となります。
自動連続キャプチャ
下記のようにして自動連続キャプチャ ができます。
- 一番上の[保存先]欄で、画像の保存先とするフォルダを指定
- 下の[間隔]欄で、何秒おきにキャプチャを実行するのか指定
- 右の[終了キー]欄で、連続キャプチャを終了する際に使うホットキーを指定
- 画面中段にある[対象]欄で、キャプチャする領域を指定
任意の矩形領域をキャプチャしたい場合は、[前回の矩形範囲]を選択する。
その選択範囲を変更するには 隣の[設定]ボタンから 進んで新たに[矩形範囲指定]をマウスドラッグで行う。 - [保存形式]欄で[ビットマップ]か[JPEG]かを選択します ④準備が整ったら、右上の[開始]ボタンをクリックすると連続キャプチャが開始する ⑤ 停止する時は、設定画面で指定しておいた[終了キー]を押します。
右図は、コマーシャルのフラッシュ動画から1秒ごとにキャプチャーして得た一枚から、切り出したものです。
外部アプリでプレビュー
私はWinShot内蔵のプレビューに特に不満はありませんが、外部アプリでプレビューすることもできます。
[環境設定]画面の[外部アプリ]タブでアプリケーションを登録しておけば、画像をそのまま外部ツールに送ったり、外部アプリで直接プレビューすることができます。
【追記】パソコンを変えたら、うまくキャプチャーできなくなった【2019年6月15日】
4k対応のWindows10パソコンに変えたとところ、画面左上の一部だけが拡大されてキャプチャーされるようになりました。
ネットで調べたら対策をアップされている方がありました。
WinShot(Rapture、Qshotも同様)が画面拡大されてキャプチャできない時の解消法