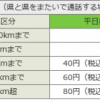auのiphone5を買った当時、メールが4種類あり、メールアプリも2種類あるなど、ややこしくてメールの設定をどうしたら良いかわかりませんでした。
しかし調べてみると、SoftbankのiPhoneではMMSとeメールが別アドレスですが、auでは一個の共通メールアドレス(ezwebアドレス)になっており
- メールアプリとして「メッセージ」と「メール」の両方で扱え、場合に応じて使いわけできる
- ezwebアドレスをパソコンからも使うことができる
という利点があることがわかり、これらを活用しながら約半年使用してきました。
ところが最近気づいたのですが、わかりにくかったauのメール設定画面が右のようにわかりやすく改善され、いままで公式にはアナウンスされていなかった、上記①の両アプリの併用手順が記載されているではありませんか。
この機会に、auのiPhoneメールの現状を調べて自分のための記録としてまとめておきます。誰かの役に立てば幸いです。
この世界は日々進展があり、web上には、今では間違っている過去の情報がたくさん残っていますので注意が必要です。なおこの記事の執筆は2013年6月で、iOSはバージョン6.14です。
目次
au版iPhoneのメールはどうなっているのか
auのiPhone5でメールの種類について私が調べて理解したことをまとめてみます。
使用できるメールが4種類ある
au版iPhoneには標準でメールが4種類もあります。 SMS、MMS、i-message、e-メールです。
メールアプリは2種類ある
メールを扱えるメールアプリは、標準で「メッセージ」と「メール」が搭載されており、メールの種類に対応して使い分けなければなりません。
この辺の事情については、auのiPhoneのメールの設定MMSにたいへんわかりやすく解説されているので参照されることをお勧めする。ただし後で述べるように「メッセージとメールの同時利用は出来ません」という部分は情報が旧く間違いである。
auからもらえるメールアドレスは一個だけ
ソフトバンク版 iPhone では MMS用と一般メール用メールアドレスが別々だが、auから取得できるアドレスは一個で MMSとメールで同じものを使う。 その他のことも合わせて表にまとめてみました。
| アプリ | メール の種類 | 提供者 (サーバー) | 通信相手 | 相手識別法 | WiFi での通信 | 通信料 | 備考 | |
|---|---|---|---|---|---|---|---|---|
| 電話番号 | メアド※ | |||||||
| メッセージ | SMS | キャリア(au) | au・Softbank・ドコモ・ EMの携帯電話 |
○
|
×
|
×
|
他社宛の送信は1通3.15円
|
タイトルなし 全角最大67文字 |
| MMS | キャリア(au) | 携帯電話は上と同じ |
○
|
○*
|
×
|
無料 (パケットデータ通信料に 含まれる) | 携帯どうしで使い易い。デコメ非対応 | |
| iMessage | Apple | iPhone、iPad、iPod_tuch、MAC |
○
|
○
|
○
|
顔を見ながら会話できる | ||
| メール | eメール | キャリア(au) | メアド保有者 (mms専用メアドを除く) |
×
|
○*
|
○
|
MMSと同じアドレス | |
| 多数あり (標準外) |
×
|
○
|
○
|
リアルタイム受信不可
|
||||
注※:「メアド」はeメール(電子メール)アドレスの略記
注*:auのmmsとeメールのアドレスは同じものを使う
以前のメールアドレス取得・設定
この項は、購入した2012年12月頃遭遇した旧い情報です。必要ない人は読み飛ばしてください。
メールアドレス取得時メールアプリを選択しなければならない
auのガイドではメールアドレス取得時にメールアプリとしてMMSかeメールのどちらかを選択しなければならない。iPhoe総合設定ガイド7ではメールでの設定で説明されている。
しかし、どういう違いがあるのか解説がないので、どちらを選択すれば良いのか困ってしまいます。もちろん両方併用する方法など全く説明がありません。
下はiPhone5のメール設定画面です。系統立てた構成になっていないのでわかりにくいことこの上なしです。


要するに次のようなメール設定の項目をわかりやすくできるようにしてくれれば いいんだけどね。
1.WiFiをオフにする
2.web上にあるauの設定URLに行き設定画面(上記)を開く
3.メッセージアプリ(MMS)の設定
4.メールアプリの設定
5.eメールアドレスをディフォールから希望のアドレスへの変更
ただし手順3.4.5.の順序はこの通りでなくてよい
私が経験したトラブル
アドレス取得からメール設定において以下のトラブルを経験しました。
1.仮MMSアドレス取得から24時間以内に設定するという制限がある
24時間経過すると改めて仮MMSアドレス取得する必要があります
2.仮のアドレス設定後ホーム画面から次の画面にたどりつけない
何をやってもだめで、その夜はあきらめて寝て、次の日に試したら問題なくできました。サーバー側のトラブルだったのかもしれません。どうしてもうまく行かないときは時間を空けるてみるのも一法です
3.OSのバージョンアップ後MMSリアルタイム受信ができなくなった
- #5000へ送信できない
- 過去の#5000のメールを削除したが効果なし
- 電源オフ(電源ボタン長押し)をしてみたら直った
ソフト的におかしくなっていたのがOSの再起動で直ったのか、パソコンと同じですね。
auのメールアドレスはMMSとメール両方から使える
au版iPhone5のメールについてwebで検索すると 「auでもxxxxx@ezweb.ne.jp アドレスを割り当ててMMSとして利用する事もできますが、リアルタイムにメッセージを受信するにはメールAppにします。つまりau版iPhone5にはMMSがないということになります」 というような数段階も旧い情報もあります。auの設定ガイドにも両方を設定することについては書いていませんでした。
実際は(少なくとも2012年12月以降は)au 版 iPhone5 ではMMSとメール両方から使えるのです。
ただし、リアルタイム受信については以下のようになります。
1.リアルタイム受信をMMSにするとメールへの通知が遅れる。最大20分くらい。今はされない
2.リアルタイム受信をメールにするとMMSには受信されない
3.自動受信(リアルタイム受信設定)は最後に設定した方が有効
両方使う設定法(以前の方法)
(注:現在は後に記述の通りもっと簡単です)
以下のとおり 簡単です。
1.上記手順でメール関係の設定を行う
メールアプリとMMS設定を両方とも行います。順序は逆でも可です。
2.MMSでリアルタイム受信できるか確認し、できなければもう一度MMSのリアルタイム受信設定をする
これでMMSでリアルタイム受信できるようになります。
併用設定時の使い方
・着信と通知
着信は両方に入り、MMSでリアルタイムで通知されますが、 メールアプリの通知は少し送れます。今はされない
メールアプリの通知前でも、メールアプりを開くと即座に受信します。 ・送信・返信 どちらからでもできます。
・履歴
受信履歴はどのメールアプリからも全て見えます。
送信済みメールは送ったアプリにしか残りません。
対策としてメールアプリの設定で[常にBccに自分を追加]にしておくとメールアプリで送った内容がメッセージにも残ります。(ただし左側の噴出しにはなりますが)
両アプリの使い分け
私の場合、普段の携帯とのやり取りはチャットに近く手軽なMMSを使用しています。メールを使うときは以下のようなシーンです
- PCとのメール
PCとは同形式のメールの方が相性が良い - BCCで一斉送信したいときやCCを使いたいとき
MMSは複数宛先は可能だが、BCCやCCの機能が無い。
ちなみにMMSで複数宛先で送られたメールに返信するとグループ返信になり全員に送られる。 - デコメをちゃんと見たいとき
MMSがデコメに対応していないので - WiFiのみの環境にいるとき
auの電波が届かない環境ではメッセージは使えないので - 返信のタイトルを「RE:往信のタイトル」にしたいとき
MMSでは自動で「RE:往信のタイトル」ができないので
最近auのメール設定画面が変わった
最近auのメール設定画面が変わっているのに気づきました。
新しいメール設定画面
メール設定画面に入ると、右のように一変しているではありませんか。
auのwebでのガイドは こちらにありますが、その内容もちゃんと更新されています。
設定画面からしたいことをたどって行くだけで設定が完了し、上記わかりにくいと言ったことが改善されているのです。
メールアプリ併用設定が追加された
右のようにメッセージアプリ設定完了画面に、「メールアプリ併用設定」が用意されています。
この結果両アプリの併用設定する手順は以下のように簡単でわかりやすくなりました。
①上記新メール設定画面から[メッセージアプリ(MMS)からEZwebメールを利用する]をタップし設定を行う
②メッセージ設定完了時に右の画面になるので、[メールアプリ併用設定]をタップし、支指示に従いメールアプリを設定する
これで完了です。
この手順は両アプリの併用が公式に採用されたということであり、これまで公式には「リアルタイム受信設定時は併用できない」となっていたので画期的な進歩です。
新しい方式を試してみる
どうも設定の仕方が変わっただけでなくシステム上の変更ががなされているようなので、どう変わったか調べてみた。
メールアプリ(リアルタイム)設定
試しに[メールアプリ(リアルタイム)設定]を実施してみると、迷わず簡単に設定できた。その結果は
・iPhoneホームからメールを開くと、メールボックスには右のように従来の「Eメール」に加え新しい「◎Eメール」が追加されている
・メールを受信すると「Eメール」のメールサーバ接続エラーが発生する
新しい「◎Eメール」設定時パスワードも新しくなったためである。Eメールのパスワードを「◎Eメール」に合わして設定変更したらエラーは出なくなった。
・受信したメールは新しい「◎Eメール」の受信BOXに入り「Eメール」には入らない
・MMSにはメールが入らない。つまり[メールアプリ(リアルタイム)設定]のときはMMSは使えない
メール/連絡先/カレンダー設定
[設定]-[メール/連絡先/カレンダー設定]を見ると、右のようにアカウントが2つになっています。
アカウントの詳細を見ると◎Eメールは項目が多くなっています。種類もEメールはIMAPですが◎EメールはExchangeになっています。
[メール/連絡先/カレンダー設定]画面に戻り、[データの取得方法]をみると右のようになっています。
プッシュかフェッチかフェッチの場合間隔の設定が選べます。[プッシュ]にすれば電話と同じようにリアルタイム通知になるわけです。
(MMSを設定しておけばこの項目は関係なく、MMSでリアルタイム受信できます)
プロファイル
[設定]-[一般]-[プロファイル]を覗いてみますと、プロフィルも2個あります。 このプロファイルとはメールアプリ設定時に必要なサーバーからの個人情報でしょう。
詳細を開いて比較すると右のように、◎Eメールのプロファイルにリアルタイム受信の説明があります。
メッセージアプリに戻し、メールアプリ併用設定
私はMMSがメイン使用であり、使えないのは困るので、この段階でMMSでリアルタイム受信できるように戻しました。 やり方は先にも書いたように再度MMSの設定を行うだけです。 もちろんメールアプリを併用する設定にします。
結果は
・MMSでリアルタイム受信できるように戻りました。
・上記◎Eメールのアカウントやプロファイルは削除されずに残る
・メールアプリでは受信メールは「Eメール」に入り、「◎Eメール」の受信BOXは残っていますが メールは入らない
・メールアプリのリアルタイム受信(プッシュ通知)は無効になります
以前は遅れて通知された(フェッチ)も動作しません。システム変更されたのでしょう。私もMMSで通知されるので必要ないと思います。
希望の設定に戻りましたので、これで使用していきたいと思います。
その他
メッセージアプリでMMS/SMS/iMessageを見分ける
メッセージアプリではMMS/SMS/iMessageを使えるのですが、今使っているのがどれかを見分ける必要があります。 特にSMSは機能が低いのに有料ですから使いたくありません。
見分け方は、SMSの場合は送信ボタンの上に制限文字数が表示されることでわかります。
この辺の解説についてはリンク:MMS / SMS / iMessageの違いを一発で見分ける方法が大変変わかりやすいです。
auのメールアドレスはパソコンでも使える
もうひとつauの良いところは、iPhoneのメールアドレスをパソコンでも使える、つまりiPhoneの変わりにパソコンでメールを送受信できるのです。しかも受信箱などのフォルダーもiPhoneと完全に同期するのです。 詳細は別記事で紹介予定です。