使っている携帯(ソフトバンク920SH:写真左側)が古くなってきたので、auスマートバリューでお得というiPhone5 (写真右側)に替えました。
手にしたものの、iPhone は初めてなので、わからないことばかりで戸惑いました。
誰かの参考になればと思い携帯移行の経過を記録します。
携帯変更機種
旧機種:ソフトバンク 920SH
5年近く前、システム手帳に替えてPDA(スマートフォン)を所有していたが、サイズや重さから、別に常時携帯しやすい携帯電話として920SHを購入した。それ以来永らく使用してきたが、最近時々SIM(ICカード)を認識しなくなることがあり、そろそろ寿命かなと思っていた。
新機種:au iPhone5
ご存知、今ダントツ人気のスマートフォンiPhone5。
常時携帯しても苦にならない大きさと重さで、画面サイズも携帯性とのバランスが良い。機能、使いやすさも昔のPDAよりはるかに優れている。特に直感的に操作できるユーザーインターフェースが良い。
Softbankとauどちらもあるが、私の家はインターネットがeoなのでスマートバリューでお得になるauを選んだ。
iPhone5の予約と事前準備
ショップからの入荷連絡を待つ間の事前準備です。以下の順序は私の場合の例であり、もちろんこの通りでなくても良い。
以下の文中の「auのガイド」とは、iPhone購入時にauショップでくれた「iPhone総合設定ガイドVer7.0」です。
購入申し込み予約
iPhone5は人気が高くてすぐ入手できないので、予約からスタートである。
2012年10月上旬auショップに行って概要の説明を聞き、メモリ容量16GB・黒色を予約申し込みしました。
本日は機器の予約だけで契約は入荷してからです。納期について担当者曰く「いつ入荷するかわからない。個人的には一ヶ月くらいかかると思う。」
auショップでなく他の代理店で買うほうがセール特典があったりしてお得なことを後で知りました。(≧◇≦)
携帯のアドレス帳データをSDカードへコピー
使用中の携帯のアドレス帳をiPhoneに移行するための準備です。
Sharpの携帯にはutilitysoftがあるが、windows7で使えるか不明だったので、携帯の機能でSDカードにコピーしました。
920SHでの操作は以下のとおりです。
・[メニュー]→[設定]→[外部接続タブ]→[メモリカード]→[バックアップ]→[メモリカードへ保存] と進み、暗証番号(設定していなければ9999)を入力する
・「着信できませんが・・・?」の問いに[OK]する
・保存する項目を選択する画面になるので[アドレス帳]を指定する
私はついでに他の残しておきたいデータも一緒に選択し保存しました。
・バックアップを実行するとSDカードにコピーされる
アドレス帳データは .vcf という形式なので対応したソフトで読み込めます。
パソコンにiTunesをインストール
これまでiTunesを使っていなかったのですが、iPhoneを使いこなすには必須のようなのでインストールしました。 appleのサイトのiTunesをダウンロードからダウンロードできます。
AppleIDの取得
iTuensをインストールするとAppleIDの取得を勧められます。私はapple製品を持っておらずapple_idもありません。
auのガイドにはiPhone入手後iPhoneで取得するように書かれており、今後必要になるので先に取得しておきます。クレジットカードまたは銀行口座が必要です。
入荷連絡後の準備
予約から一ヶ月ほどしてauショップから入荷の連絡があった。取りに行く前にもう少し準備がいる。
MNP予約
今回は電話会社が変わるのでMNPの予約が必要です。
・旧機種の電話会社Softbankのサイトに行ってMNPで契約解除時の注意事項を読み、解約手続きするときの電話番号をメモしておく
・ポイントが残っている場合は先に使ってしまう
私の場合1200ポイントほど残っていたが、後に述べる理由で捨てた。後から考えるとiPhone5純正のUSBケーブルかACアダプタを買っておけばよかった。2つあったほうが便利だ(≧◇≦)
・Softbankに電話してMNP(解約)の手続きを行い、MNP予約番号を聞いてメモする。予約番号は後でメールでも送られてくる
実際に解約されるのは新しい携帯を契約した時なので、それまで今の携帯を使えます。
落下・傷からの保護アイテムを発注
常時携帯するものは落としたり、傷をつけたりし易いので、保護アイテムが必須です。本体を入手したらすぐ装着できるように用意しておきます。
当初Softbankの残っていたポイントで純正品の購入を検討したが、評判もいまいちで、ソフトバンクダイレクトショップでは送料がかかりC/Pが悪いのでやめて、アマゾンで評判の良い下記2点を購入した。
- 画面保護フィルム:simplism iPhone5用高光沢フィルム
気泡が入りにくい樹脂製。高光沢で元のガラスと同じ感じ。解像度の劣化は無い。 - 本体保護カバー:XtremeMac
色は本体に合わせて黒を選択。端面をラバーで覆い、裏面は半透明の硬質プラスティックで保護。
iPhone入手とその後にやったこと
いよいよiPhoneの入手です。
auショップで契約手続きと受け取り
予約時の用紙、MNP予約番号、クレジットカード(または銀行通帳)、免許証(身分証明)を持ってauショップに行きました。店員の説明を聞きながら下記のように契約内容を決めた。
・プラン:LTEフラット(SoftbankのようなW定額プランは無い)
・割引:auスマート割)- 2年間、MNP割(男子割)- 2年間、誰でも割り- 2年ごと更新
・オプション:テザリング(無料)、appleの修理保証(366円/月)
・auスマートパス加入
(12月まで無料なので)毎月の電話料は4295円+366円+通話料となる。
手続きには結構時間を要し、待ち時間も含め一時間くらいはかかったと思う。
保護フィルム、保護カバーの取り付け
用意しておいた保護アイテムを装着する。保護フィルムを貼り付けるのは苦手なので少し緊張する。
・保護フィルム本体は硬くて少し厚みがあり、その両面に保護のための柔らかい薄いフィルムがついている
・付属のクロスでiPhoneの液晶ガラスの指紋を拭き取り、付属のテープで埃を取り除く ・位置あわせをして貼る位置を決め、貼り始めの位置を頭に入れる
・透明の裏面フィルムを少しはがし下側から張り始め、裏面フィルムをさらにめくりながらゆっくり上まで貼る
最初の位置決めさえしっかりできれば空気も入らず、すーっと張り付き、すぐ完了する。位置決めは、下部からスタートして上部の穴部分がセンターに来るようにすることが難しい。上から下へ貼ったほうが良いかもしれない。
私は途中で傾きが出たので貼り直した。貼り直し時に空気が入ったので付属の紙片で追い出したが、細かい気泡が残ってしまった♪(≧▽≦;)アチャー
あきらめて最後に表側の緑の保護フィルムを剥がすと無くなった(^。^;)ホッ
残った気泡は表の保護フィルムと本体フィルムの間にできていたようだ。
カバーは形を合わせてはめ込むだけできっちりはまった。音量と電源ボタンがカバーされるが対応した突起があり、操作に問題ない。
右の写真は装着後のものです。なぜか写りが悪いが実物はきれいですよ。フィルムが高光沢でガラスのようなので、穴を見なければ装着しているとわからないでしょう。
まず触ってみる
付属の「クイックスタートガイド」を見ながら操作してみます。全く初めてだとそれでもわかりにくいです。
・電源ボタン:通常はスリープ/スリープ解除です。長押しするとオン/オフです
パソコンも同じですが、スリープばかりだと調子が悪くなることがあり、そういうときは完全オフにします
・ホームボタン:画面の下にあるが、新品時の保護フィルムがついていても強く押すと反応する。
・Lightningコネクタ:付属のUSBケーブルをつなぎ、充電やパソコンから通信を行う
・App:アプリ、アプリケーション。OS上で動作する各種ソフトウエア
・タップ:画面上を指でチョンと押すこと
メールアドレスの取得
auからもらえるメールのアドレス(***.ezweb.ne.jp)を、iPhoneを使って取得するのだが、これはてこずった。
・auのiPhoneのメールは4種類もあり、扱うアプリも「メッセージ」と「メール」がありややこしい
・アドレスを取得するときに、使用アプリを「MMS(メッセージ)」と「メール」のどちらにするか選択しなければならない。
どちらを選ぶべきか迷ったが、いろいろ調べて、ezwebのアドレスをメッセージとメールの両アプリから使えるようにできた。
・アドレス取得のweb接続途中でエラーが出て失敗した
結構起こっているようだ。色々調べたが原因がわからず一晩放置したらエラーが解消した。
上記の詳細は別記事で紹介します。
アドレス帳の取り込み
これはガイドの通り進めて問題なくできた。
・先にバックアップしておいたアドレスデータ(.vcfのファイル)をデスクトップなどの適当な場所に用意する。
・PCでauのサイトから「アドレス帳変更ツール」をダウンロードして実行する。
・変換元ファイルとして用意した.vcfファイルを指定して変換すると、同じ場所に「PC→iPhone.vcf」という名前のファイルができる
・eメールに添付してiPhone宛てに送る
・iPhoneでメールで受信したメールの添付ファイルを開くとアドレスの一覧表が表示される。
上の[**件全ての連絡先を追加]→[新規連絡先を作成]と進んで完了する
OSのバージョンアップ
ホームから[設定]→[一般]→[ソフトウエアアップデート]でOSのバージョンが最新になっているか調べる。大抵現状より新しいバージョンがあるので、アップデートする。
指示に従って実行すると完了。再起動がかかる。バージョンアップ後ver6.01になりました。
パソコンでezwebのメールを扱えるようにする
パソコンからも携帯のメールを使えれば便利だが、そんなことはできないと思っていた。ところがauのiPhoneではそれができるという情報を得た。
私はPCのメールソフトはbeckyを使っているが、受信プロトコルをIMAPという方式に設定をすればできた。サーバー側にデータを置くので同期の必要がなくて良い。詳細は別記事で紹介します。
au IDの取得
「auスマートパス」に加入したのでauストア等で必要な「au ID」を取得する。
auストアにアクセスしようとしたが、アクセスする方法がauのwebにも書いていなくてわかりにくい。 「サファリ」のブックマークにある「au客様サポート」を開き、[auスマートパス]タブの一番下のほうにログイン]ボタンがある。
iPhoneのスマートパスは、appleの縛りにより、提供されるのはwebにあるものを利用するタイプなので、解約すれば利用できなくなる。実際に使用した感想は魅力的なソフトも少なく、無料期間が過ぎれば解約しようと思う。
今後やりたいこと
以上でそこそこ使えるようになり、便利でもう手放せない感じですが、今後やりたいテーマがあります。
iTunesの活用
パソコンにインストールしたitunesからiPhoneの音楽等を再生できるほか、outlookとiPhoneのデータを同期してくれます。
私の場合設定もしていないのに、接続するだけで勝手に予定やアドレス帳が同期されていました(o_o*
予期していなかったのですが、やりたかったことなので、まぁいいか(^。^;)
まだituensに慣れていないので活用はこれからです。
通話料の節約(家の光電話の利用など)
情報によると、VPNという仕組みを使ってiPhoneから家のeo光電話を使えるということです。光電話は通話料が安いので携帯の通話料を節約できるのです。
この他にも通話料の節約方法があるみたいので今後の研究課題です。
テザリング
テザリングとは、携帯を他の機器から通信の中継機器として利用することです。
iphoneより画面が大きいノートパソコンやパッドを使うとき、WiFiが使えない場所でも通信ができて便利です。
まだそういう場面はありませんが、将来的には使いたいので契約時のオプションで選択しておいたわけです。
関連記事


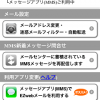







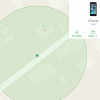



コメント
私も興味あります。只今は、iPadで用を済ませています。スマートフォン買うならiPhoneかなあ.…
> 私も興味あります。只今は、iPadで用を済ませています。スマートフォン買うならiPhoneかなあ.…
iPadに比べ画面サイズが小さいですが、横にするとPCサイトも実用になります。一台で「携帯+iPad」になるのがよいです。