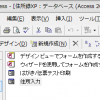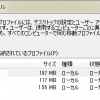近頃、上のようにCドライブの空き容量がほとんどなくなり、支障をきたすようになりました。
具体的にはフォトショップエレメントで「仮想ドライブの容量がないので動作実行できない」と言われたり、かな漢字変換に異常に時間がかかったりします。
根本的にはCドライブの容量を増やしたいのですが、取り敢えずの対策を試みます。
Cドライブの状況
このパソコンでは
- Cドライブはシリコンドライブを利用のため容量を最低限にしていた
- 基本的にデーターファイルは他のドライブに置くようにしていた
今回一部残っていたユーザー領域のデータファイルを移動してみましたがほとんど効果がなく、空き容量は上のように1Gバイト未満です。
windows.oldというフォルダの容量が約4.5Gもある
次にシステムファイルの中に削除可能なファイルはないか見てみたところ、windows.oldというフォルダがありました。
windows.oldフォルダは、Windows7からWindows10にアップグレードしたときに作成されたもので、再びwindows7に戻すときに必要になるものです。
戻さないときは必要なく、本来windows10にアップグレードしてから一ヶ月経過で削除されるはずのものです。
それでこれを削除することに決めたのですが、単純にフォルダを消してよいか不安になったので検索すると、ディスクのクリーンアップを利用するのが王道らしい。やっぱりシステムファイルを勝手に消しちゃまずいですよね。
「ディスクのクリーンアップ」で削除
削除手順
Windows10になってコントロールパネルがなくなり、システム管理のやり方がわかりにくくなりました。ここでは一番わかり易い方法で説明します。
1.エキスプローラーでPCを表示
まずエキスプローラーでPCを表示しますと、下のように[デバイスとドライブ]が現れますので、Cドライブに注目します。空き容量が少ないのでバーが真っ赤な警告色になっています。
2.Cドライブのプロパティを表示
Cドライブを右クリックして[ディスクのプロパティ]ウィンドウを開きます。
3.ディスクのクリーンアップをクリック
上の画面で[ディスクのクリーンアップ]をクリックすると下の画面になります
3.システムファイルのクリーンアップをクリック
更に[システムファイルのクリーンアップ]をクリックすると下の画面に変わります。
4.削除するものにチェックを入れてOK
上記画面で削除するファイルをチェックを入れて選択します。
私は占有容量の大きい
- 以前のWindowsのインストール
- windows updateファイル
の2つをチェックし、他は外しました。
選択が済んだら[OK]をクリックすると下の確認ウインドウが出ます。
5.削除確認に対し[はい]をクリック
上記ウインドウで[はい]をクリックしてディスククリーンアップを実行します。
実行中のウインドウに変わりますが、完了までに時間がかかります。今回30分以上かかりました。終了するとディスクのプロパティ画面が下のように変わっていました。
結果
結果は8Gバイト余りの空き容量を確保できました。これで暫くは凌げそうです。




-100x100.png)